Importing Veezi films into All-In-One Event Calendar is a breeze with Jeero. Instead of manually copying and pasting information, your website will always have up-to-date information, including dates, prices, and ticketing.
This tutorial will show you how to connect your WordPress website to Veezi. You will then import your films into the All-In-One Event Calendar plugin. When finished, you will have a website that provides an always-updated overview of your films, including featured images, full descriptions, showtimes and prices.
Generate a Veezi API access token in Veezi Back Office.
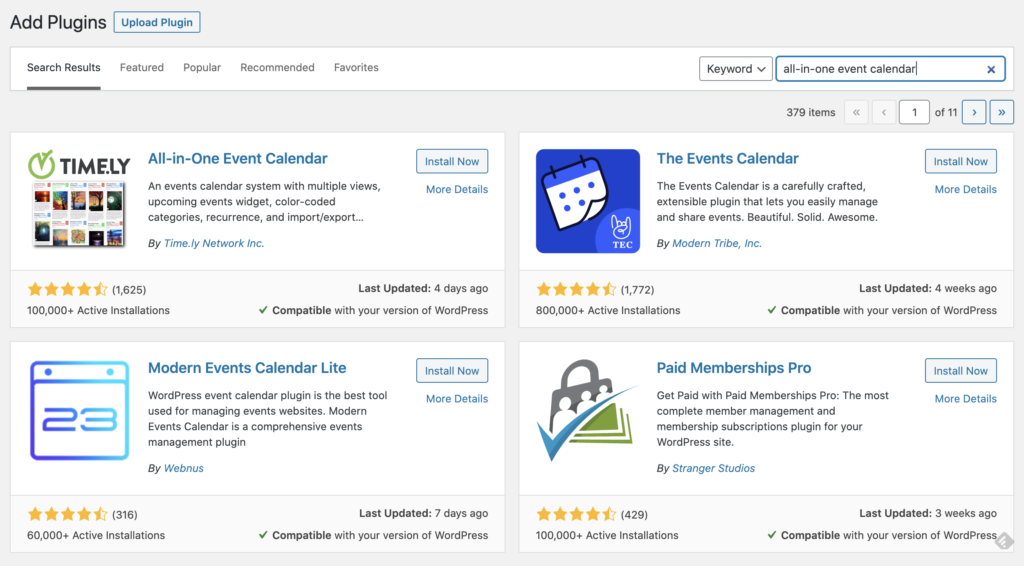
You now have a new Events menu-item in the WordPress admin:
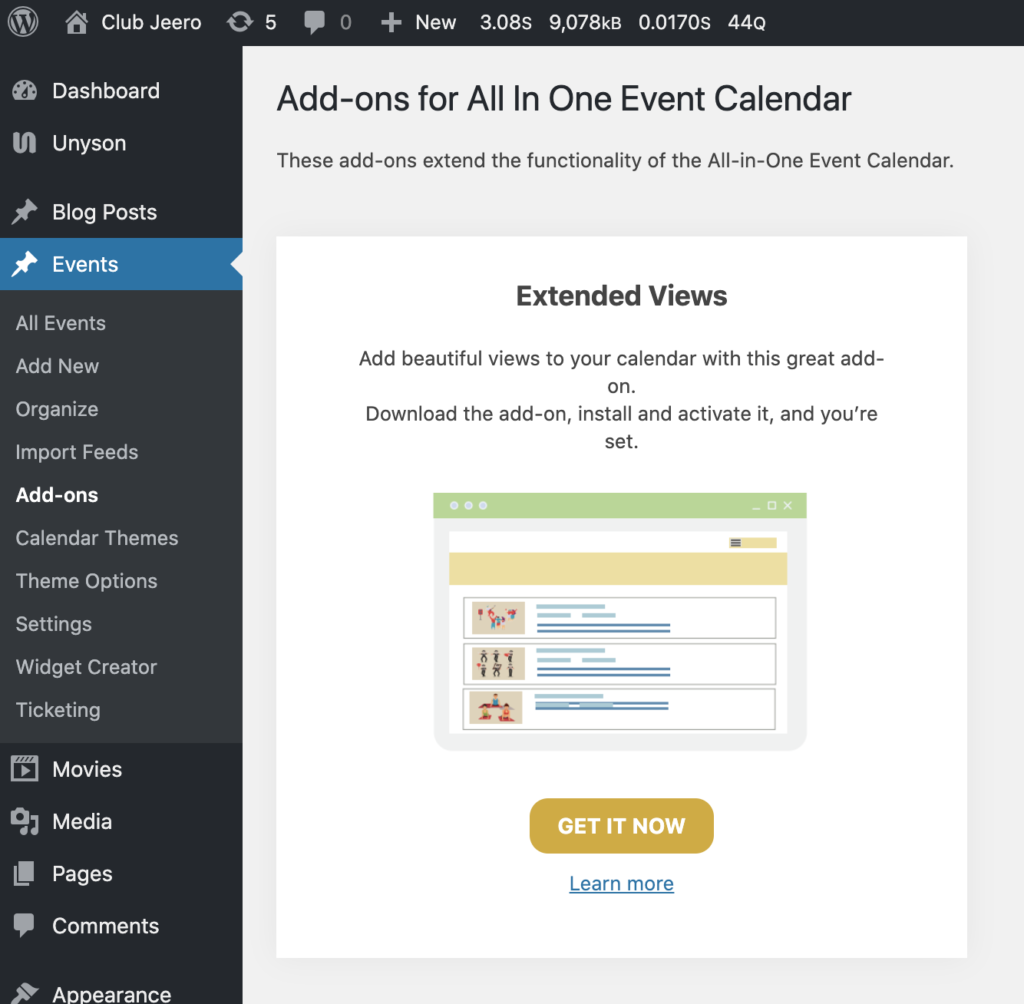
Select Veezi in the Ticketing solution field:
Click on Save Changes.
Enter you Veezi API access token:
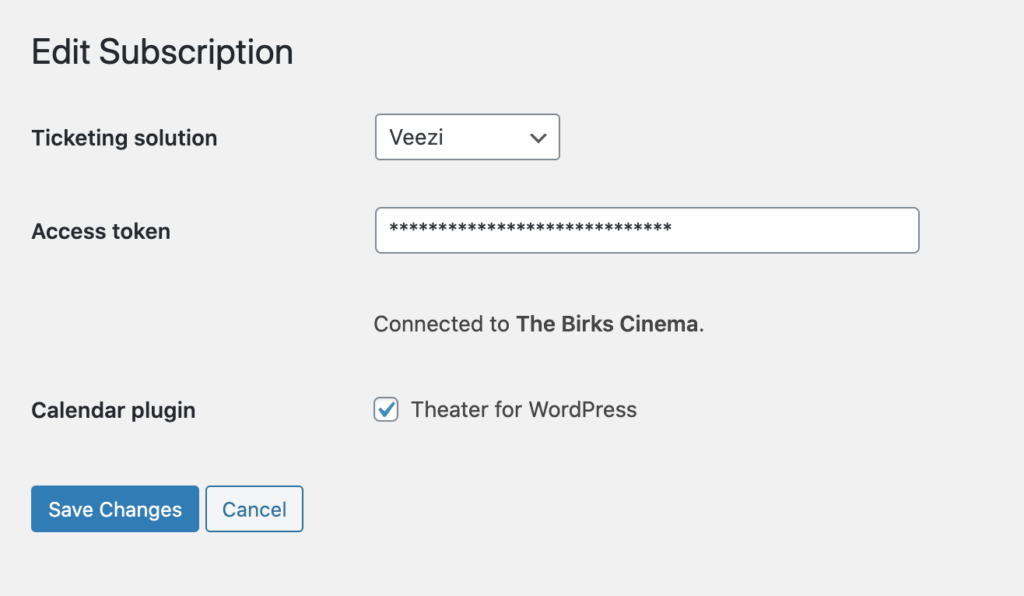
Click on Save Changes.
Click on the All-In-One Event Calendar tab.
Tick the Enable All-In-One Event Calendar import checkbox:
The sync is now active. Your films will be visible in All-In-One Event Calendar within 5 minutes:
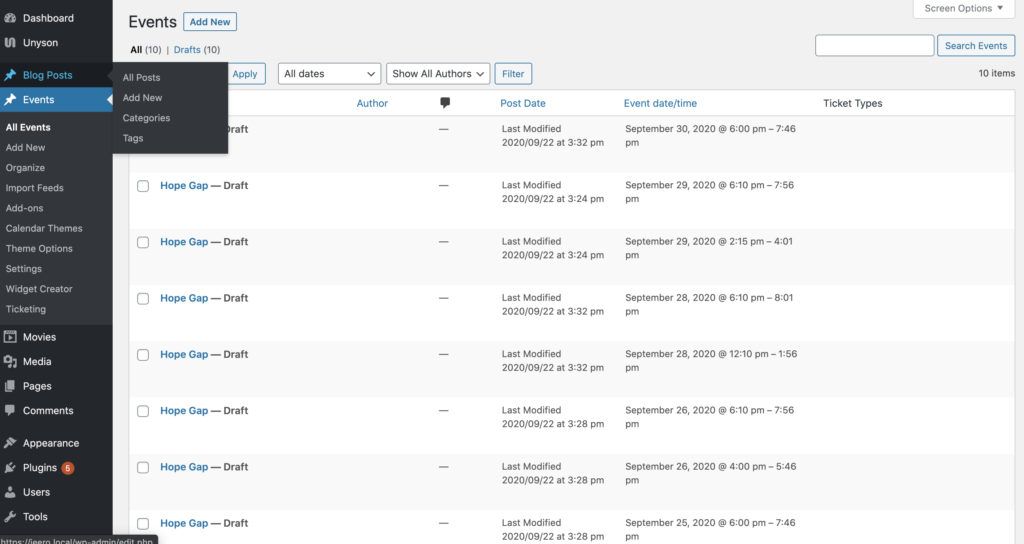
You are now on your new calendar page with a list of all you upcoming events:
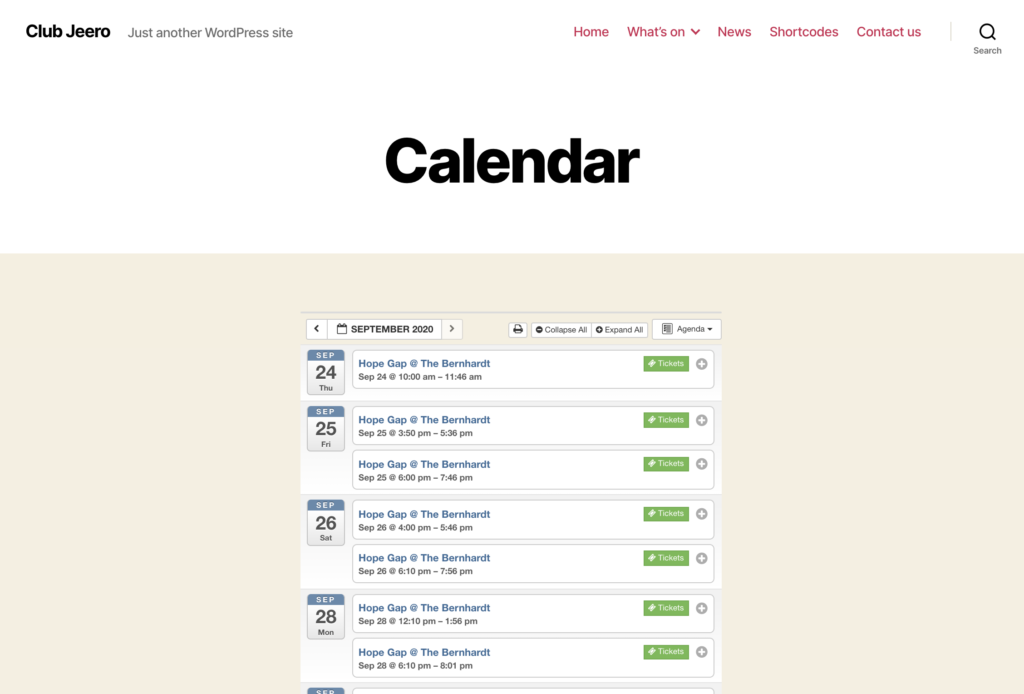
Clicking on the tickets link automatically leads visitors to the proper Veezi ticketing page:
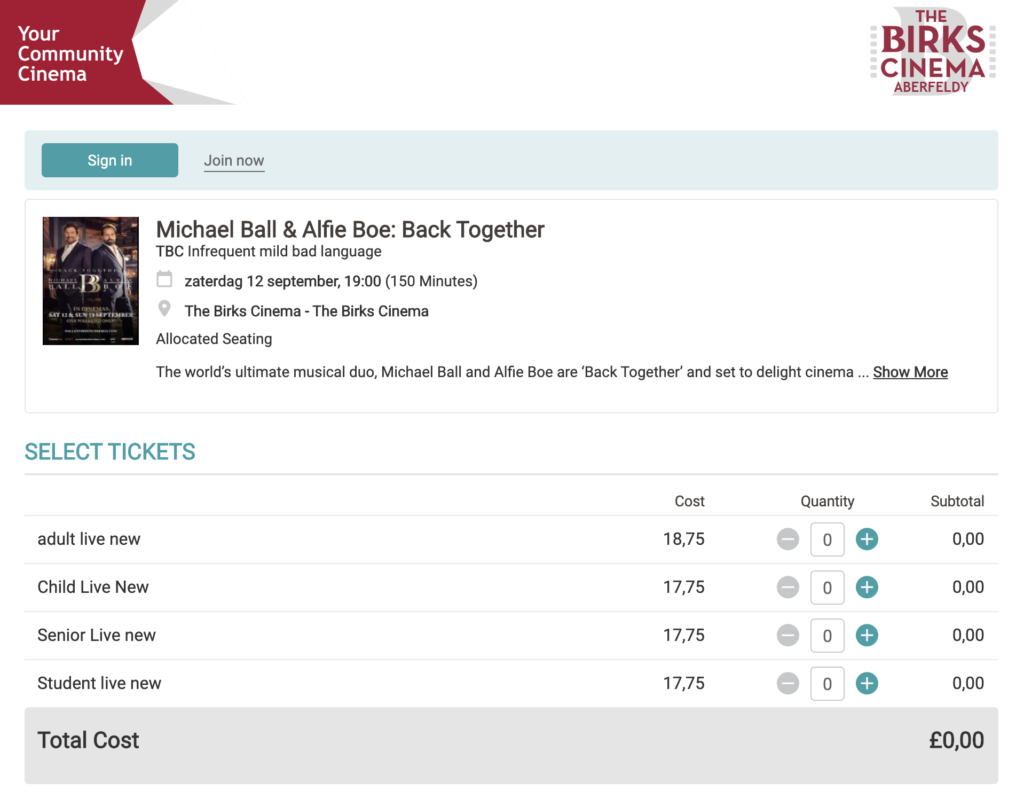
Veezi ticketing page
Jeero's free plan allows you to sync up to ten upcoming films at any given time. Ideal for small organisations and testing purposes.
Paid plans begin at € 30 per month or € 300 per year and allow you to sync up to 1.000 upcoming films.
In this tutorial, you learned how to connect All-In-One Event Calendar to Veezi and have all of your films automatically published on your WordPress website. Jeero handles the synchronization between the two and saves you from manually copy-pasting all of the film details after each update.
I hope you found this guide useful. If you require any additional information, please do not hesitate to contact me . I'm also curious if there are any ticketing or calendar plugins that I should include.
Please contact me so I can add your ticketing solution too.