Importing ActiveTickets events into WP Event Manager is a breeze with Jeero. Instead of manually copying and pasting information, your website will always have up-to-date information, including dates, prices, and ticketing.
This tutorial will show you how to connect your WordPress website to ActiveTickets. You will then import your events into the WP Event Manager plugin. When finished, you will have a website that provides an always-updated overview of your events, including full descriptions, kijkwijzer ratings, cast and directors.
Ask you ActiveTickets contact for your ActiveTickets client name and base URL.
Ask ActiveTickets to whitelist Jeero’s IP address: 54.228.32.150.
You now have a new Event Manager menu-item in the WordPress admin.
Select ActiveTickets in the Ticketing solution field:
Click on Save Changes.
Enter your ActiveTickets username and base URL:
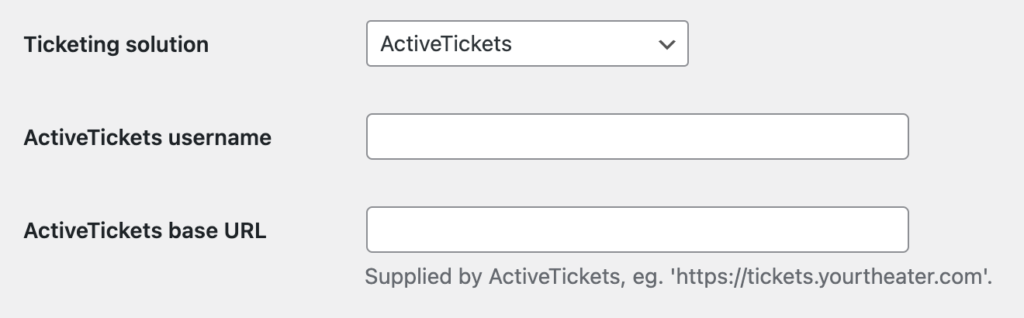
Click on Save Changes.
Click on the WP Event Manager tab.
Tick the Enable WP Event Manager import checkbox:
The sync is now active. Your events will be visible in WP Event Manager within 5 minutes:
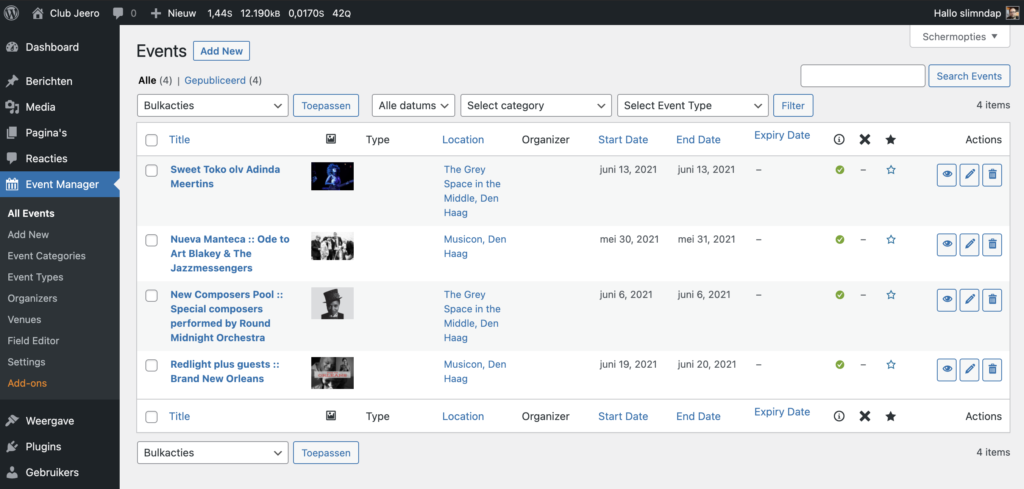
Create a page called “events” and inside place the [events] shortcode. This page will now list your events.
Clicking on the tickets link automatically leads visitors to the corresponding ActiveTickets ticketing page:
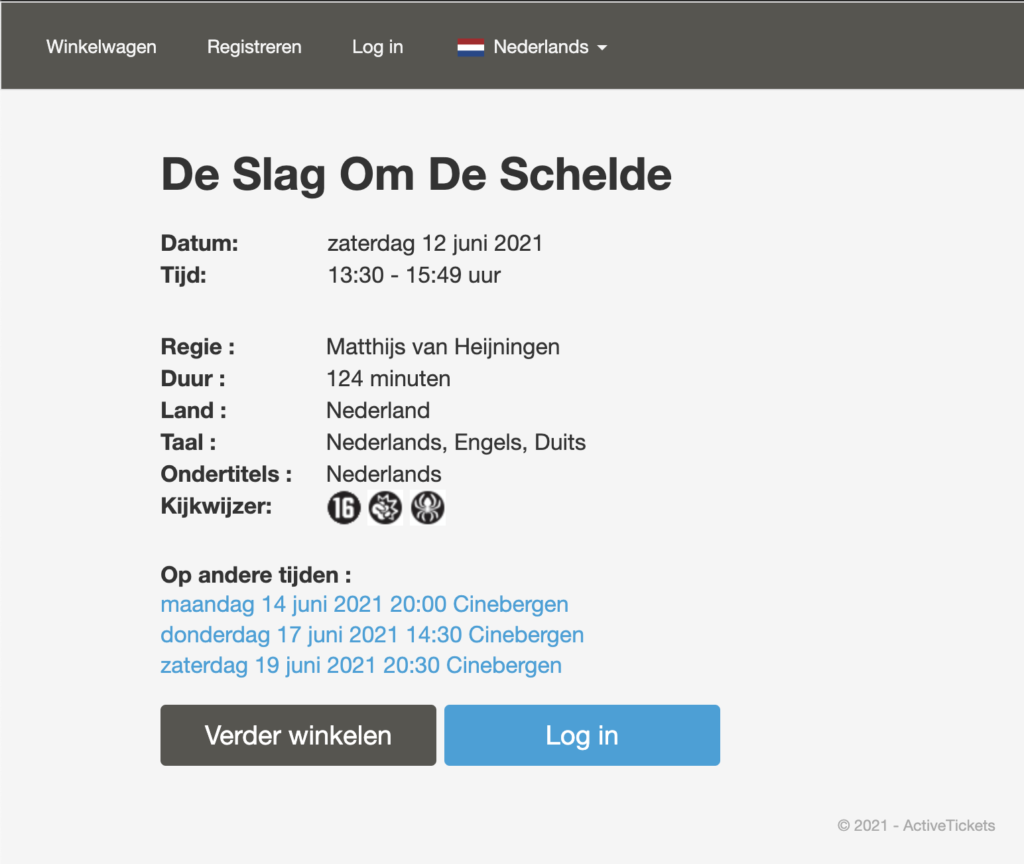
Jeero's free plan allows you to sync up to ten upcoming events at any given time. Ideal for small organisations and testing purposes.
Paid plans begin at € 30 per month or € 300 per year and allow you to sync up to 1.000 upcoming events.
In this tutorial, you learned how to connect WP Event Manager to ActiveTickets and have all of your events automatically published on your WordPress website. Jeero handles the synchronization between the two and saves you from manually copy-pasting all of the event details after each update.
Please check out the Getting Started Guide of WP Event Manager to get an in-depth view of all the settings and features.
I hope you found this guide useful. If you require any additional information, please do not hesitate to contact me . I'm also curious if there are any ticketing or calendar plugins that I should include.
Please contact me so I can add your ticketing solution too.