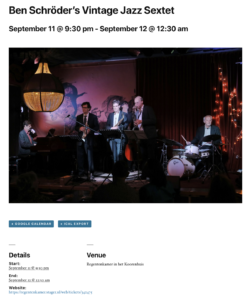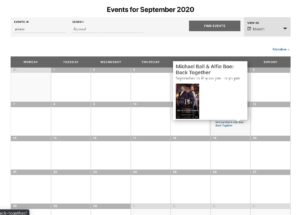Importing Yourticket events into The Events Calendar is a breeze with Jeero. Instead of manually copying and pasting information, your website will always have up-to-date information, including dates, prices, and ticketing.

Yourticket is a swiss based ticketing solution with a 24/7 helpdesk.
The Events Calendar is the most popular calendar plugin for WordPress with over 800,000 active users.
This tutorial will show you how to connect your WordPress website to Yourticket. You will then import your events into the The Events Calendar plugin. When finished, you will have a website that provides an always-updated overview of your events.
Prerequisites
- Check that your WordPress website is up and running.
Step 1 – Install The Events Calendar
- Go to Plugins → Add new in the WordPress admin.
- Look for ‘the events calendar’.
- Install and activate The Events Calendar plugin.
You now have a new Events menu-item in the WordPress admin:
Step 2 – Install Jeero
- Go to Plugins → Add new in the WordPress admin.
- Look for ‘jeero’.
- Install and activate the Jeero plugin.
Step 3 – Start the sync
Yourticket imports to The Events Calendar are currently only available upon request. Please contact me for further instructions.
Step 4 – Show your events on your website
The Events Calendar automatically adds a page to your website with an overview of all your events. The exact URL of this page can be found like this:
- Go to Events → Settings in the WordPress admin.
- Stay on the General tab and scroll down to the Events URL slug field.
- In the instruction below the field you can find the URL:

- Click on the link.
You now see a beautiful overview with events, including a datepicker, keyword search and different view options:
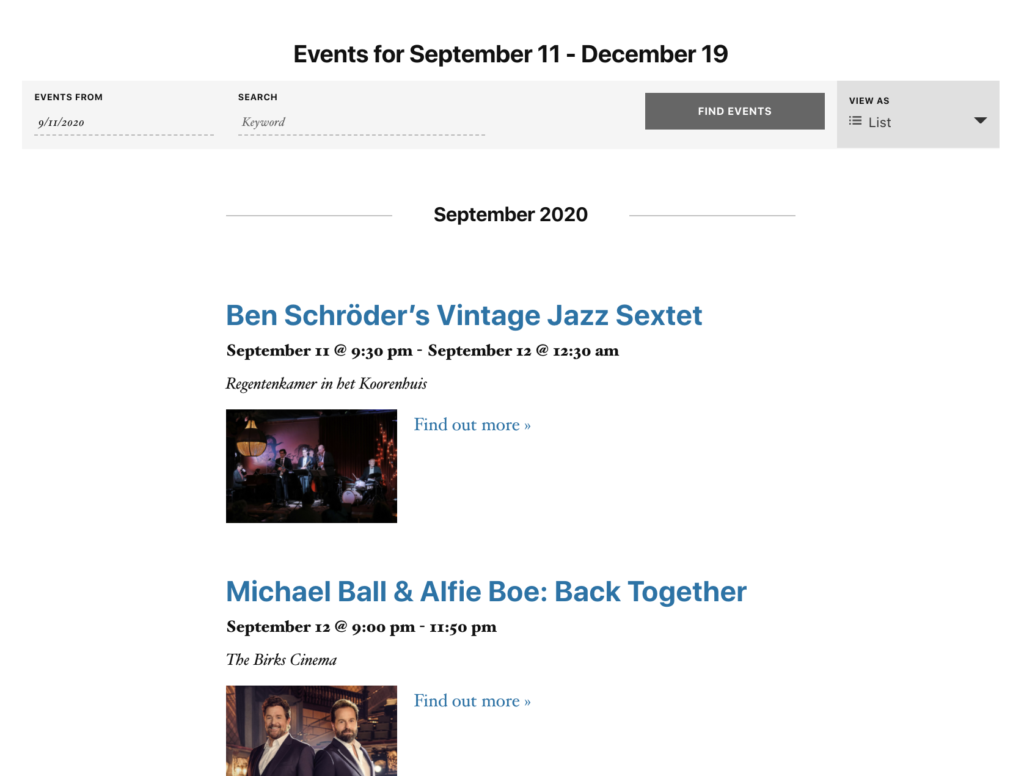
Step 5 – Choose the right plan
Jeero's free plan allows you to sync up to ten upcoming events at any given time. Ideal for small organisations and testing purposes.
Is your organisation hosting more events?
Paid plans begin at € 25 per month or € 240 per year and allow you to sync up to 500 upcoming events.
Conclusion
In this tutorial, you learned how to connect The Events Calendar to Yourticket and have all of your events automatically published on your WordPress website. Jeero handles the synchronization between the two and saves you from manually copy-pasting all of the event details after each update.
Please check out the Getting Started Guide of The Events Calendar to get an in-depth view of all the settings and features.
I hope you found this guide useful. If you require any additional information, please do not hesitate to contact me . I'm also curious if there are any ticketing or calendar plugins that I should include.