Importing Ticketmatic events into WP Event Manager is a breeze with Jeero. Instead of manually copying and pasting information, your website will always have up-to-date information, including dates, prices, and ticketing.

Ticketmatic is a popular ticketing solution for theaters in The Netherlands and Belgium.
WP Event Manager is a lightweight, open source, scalable and full featured event management plugin for adding event listing functionality to your WordPress site.
This tutorial will show you how to connect your WordPress website to Ticketmatic. You will then import your events into the WP Event Manager plugin. When finished, you will have a website that provides an always-updated overview of your events, including dates, prices and ticketing.
Prerequisites
- Check that your WordPress website is up and running.
Ask Ticketmatic for your organisations public en secrets keys by sending an email to help@ticketmatic.com with the following text:
Dear Ticketmatic,
Please send me the public key and secret key for <account>. I need them to show our Ticketmatic events on our WordPress website using the Jeero plugin.Make sure that you have some events with active ticket sales in Ticketmatic.
Step 1 – Install WP Event Manager
- Go to Plugins → Add new in the WordPress admin.
- Look for ‘wp event manager’.
- Install and activate WP Event Manager plugin.
You now have a new Even Manager menu-item in the WordPress admin.
Step 2 – Install Jeero
- Go to Plugins → Add new in the WordPress admin.
- Look for ‘jeero’.
- Install and activate the Jeero plugin.
Step 3 – Start the sync
- Go to Jeero in the WordPress admin.
-
Select Ticketmatic in the Ticketing solution field:
-
Click on Save Changes.
Enter your Account Name, Public Key and Secret Key.
Click on Save Changes.
Check the correct Saleschannels and Pricetypes in the corresponding fields.

Click on Save Changes.
-
Click on the WP Event Manager tab.
-
Tick the Enable WP Event Manager import checkbox:
- Click on Save Changes.
The sync is now active. Your events will be visible in WP Event Manager within 5 minutes:
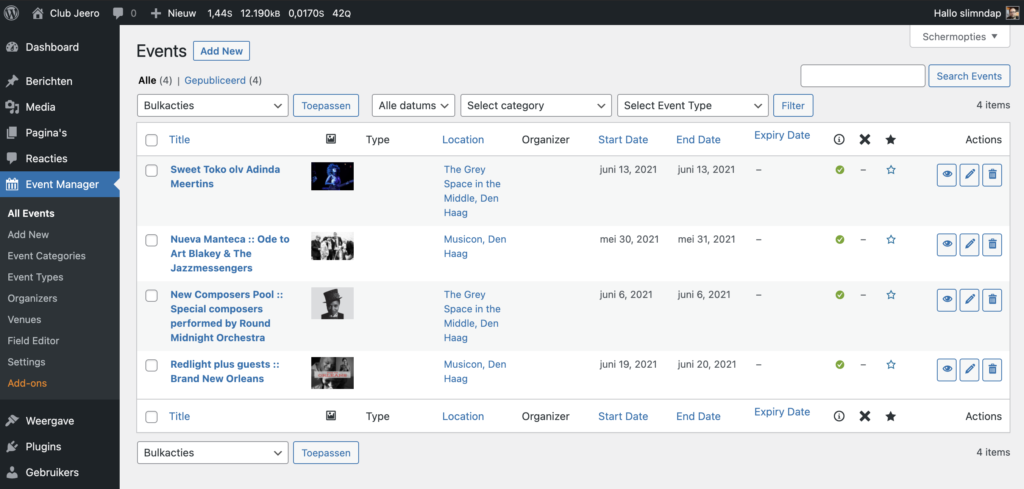
Step 4 – Show your events on your website
Create a page called “events” and inside place the [events] shortcode. This page will now list your events.
Step 5 – Choose the right plan
Jeero's free plan allows you to sync up to ten upcoming events at any given time. Ideal for small organisations and testing purposes.
Is your organisation hosting more events?
Paid plans begin at € 25 per month or € 240 per year and allow you to sync up to 500 upcoming events.
Conclusion
In this tutorial, you learned how to connect WP Event Manager to Ticketmatic and have all of your events automatically published on your WordPress website. Jeero handles the synchronization between the two and saves you from manually copy-pasting all of the event details after each update.
Please check out the Getting Started Guide of WP Event Manager to get an in-depth view of all the settings and features.
I hope you found this guide useful. If you require any additional information, please do not hesitate to contact me . I'm also curious if there are any ticketing or calendar plugins that I should include.